A.nnotate es la anotación en los documentos e imágenes en la colaboración en línea y el sistema de indexación de documentos e imágenes, Word y otros formatos de documentos. En lugar de enviar por correo electrónico las diferentes versiones de un documento de un lado a otro todo lo que ahora se puede comentar en una sola copia de sólo lectura en línea. Los documentos aparecerán en alta calidad con fuentes y la disposición al igual que la versión impresa. Es fácil de usar y funciona en todos los navegadores web comunes, sin necesidad de software o plugins para instalar. Soporta PDF.
Las soluciones hospedadas están disponibles para individuos y grupos de trabajo. Para los usuarios empresariales el sistema completo está disponible para su instalación local. Los descuentos especiales para uso educativo. Por lo tanto, la tecnología A.nnotate se puede utilizar para mejorar el documento existente y el sistema de gestión de contenido de alta calidad en línea en la visualización de documentos, anotaciones y funciones de colaboración.
Los servicios gratuitos y la suscripción son utilizadas por miles de pequeñas empresas, investigadores, estudiantes, diseñadores y desarrolladores web. Los clientes empresariales incluyen organizaciones líderes en consultoría, finanzas, salud, seguros, Universidades, productos farmacéuticos, editoriales y el sector público.
Regístrese para obtener una cuenta gratis para probarlo en un documento de muestra.
Su cuenta incluye espacio web privado para:
Más información en la página principal de A.nnotate.
A.nnotate puede estar en las plataformas de aprendizaje que integran (por ejemplo, existe un plugin para Moodle) y también existe la posibilidad de incluir en los blogs, de manera que 1) los lectores crean y guardan sus propios comentarios para mostrar fotos, blogs y 2) Comentarios de los lectores individuales elementos de publicaciones en el blog que pueden hacerse públicos.
"Se aceptan los formatos de documentos PDF, Microsoft Word (.Doc y .Docx), Excel (.Xls), PowerPoint (.PPT) y el texto de OpenOffice y formatos de presentación. Los archivos de documentos se convierten en su servidor a PDF y luego en un formato adecuado para la anotación en línea"
Entrar en a.nnotate.com. El menú principal muestra las principales áreas de su cuenta. La página de inicio muestra la actividad más reciente, incluyendo las anotaciones en los documentos por parte de otros usuarios. El segundo paso, los documentos, que es el punto de partida para la adición de nuevos documentos.
En el centro de la parte superior de los documentos de la página hay un botón de subida. El botón abre el cuadro de diálogo de carga.
Las soluciones hospedadas están disponibles para individuos y grupos de trabajo. Para los usuarios empresariales el sistema completo está disponible para su instalación local. Los descuentos especiales para uso educativo. Por lo tanto, la tecnología A.nnotate se puede utilizar para mejorar el documento existente y el sistema de gestión de contenido de alta calidad en línea en la visualización de documentos, anotaciones y funciones de colaboración.
Los servicios gratuitos y la suscripción son utilizadas por miles de pequeñas empresas, investigadores, estudiantes, diseñadores y desarrolladores web. Los clientes empresariales incluyen organizaciones líderes en consultoría, finanzas, salud, seguros, Universidades, productos farmacéuticos, editoriales y el sector público.
Regístrese para obtener una cuenta gratis para probarlo en un documento de muestra.
Su cuenta incluye espacio web privado para:
- Carga de documentos, incluyendo PDF, DOC, DOCX, PowerPoint, OpenOffice, Hojas de cálculo.
- Carga de imágenes (PNG, GIF y JPEG)
- Hacer capturas privadas de páginas web
- Adjuntar notas a los documentos y las imágenes
- Compartir documentos y notas
Más información en la página principal de A.nnotate.
"Verdadera herramienta de anotación ... una de las herramientas más sencillas que he encontrado"
|
"... Ahora puede poner un documento y enviar el enlace a cientos de personas que se lo pueden ver y anotar a él si es necesario."
|
"A.nnotate ofrece una solución para aquellos que tienen que revisar los documentos o diseños de páginas web con un grupo vasto de personas que pueden estar todos en diferentes plataformas: mover la revisión en línea."
|
"Para la anotación de documento recomiendo A.nnotate.com que es una pequeña joya."
|
"Se aceptan los formatos de documentos PDF, Microsoft Word (.Doc y .Docx), Excel (.Xls), PowerPoint (.PPT) y el texto de OpenOffice y formatos de presentación. Los archivos de documentos se convierten en su servidor a PDF y luego en un formato adecuado para la anotación en línea"
Adición de un Documento
En el centro de la parte superior de los documentos de la página hay un botón de subida. El botón abre el cuadro de diálogo de carga.
Por último, haga clic en "Upload" para transferir el archivo a A.nnotate.com. La versión annotatable debe aparecer unos segundos después de que la transferencia se ha completado.
También puede agregar un documento enviándolo como un archivo adjunto de correo electrónico a cc@nnotate.com. A.nnotate utiliza la dirección que le envió para resolver, si tiene varias cuentas de correo debe enviarlo a la dirección de correo electrónico que utiliza con A.nnotate. Cuando el archivo llega A.nnotate le enviará un mensaje nuevo con un enlace para abrir la versión annotatable.
Añadir Comentarios y Etiquetas de Texto en el Documento
Para agregar un comentario a una palabra o frase en particular, seleccione las palabras con el ratón haciendo clic y arrastrando. A diferencia de los editores de texto, hacer clic en una palabra para seleccionarla, no en el espacio justo antes de ella.
Añadir Comentarios y Etiquetas a las Imágenes o Áreas de la Página
Etiquetas, Colores y Estilos de Anotación
La Edición y Responder a las Notas
Navegación por el Documento
La parte superior e inferior de cada página del documento tiene una barra de navegación que le permite saltar a otras páginas o ir a través de la página del documento de la página con las flechas izquierda y derecha. Por lo tanto, se puede ir a través de las notas de una en una en el orden del documento con las flechas izquierda y derecha de los controles en la parte superior derecha. .
El botón de arriba a la izquierda en el controlador abre el menú de visualización de la nota. Esto cambia la forma en que las notas se muestran entre: sin notas, cajas móviles sobre el texto (el valor predeterminado), en el margen derecho, y al pie de página.
Más información en la guía de ayuda en A.nnotate:
- Compartir documentos y notas: se muestra como usar anotaciones para la colaboración dentro de un grupo de trabajo o con los empleados o clientes.
- Gestión de archivos y carpetas: presenta nuevas funciones para el manejo de grandes cantidades de documentos.
- Notas índices: abarca las diferentes formas de ver y buscar en las anotaciones.
- Notificaciones: describe las maneras que puede realizar un seguimiento de los nuevos archivos o anotaciones por otros usuarios.
- Páginas Web: explica como obtener sus páginas web en la cuenta de A.nnotate para que pueda trabajar en ellas al igual que con otros documentos.
- ¿Qué hay de nuevo en A.nnotate3?: una visión general de las nuevas características en marcha desde enero de 2009.
- Cómo hacer anotaciones que enlazan con enlaces URL directamente a las notas de una página de un blog o página web.
- Twitter en los documentos : Cómo publicar una nota en un documento, página web o imagen directamente en Twitter, para invitar a la discusión.
- ¿Qué es Zotero?: Un software GRATUITO de gestión de citas
- ¿Qué es IFTTT?: El Servicio que le Permite Automatizar las Tareas Comunes en la Web
- 10 Consejos Impresionantes para OneNote que debe utilizar todo el tiempo [Windows]
- Top 5 Herramientas de software gratuito de OCR
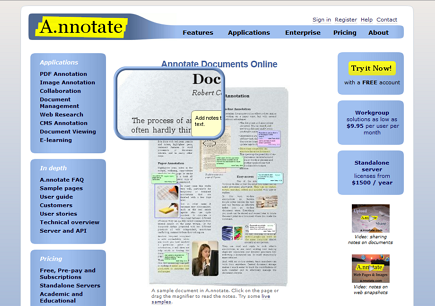


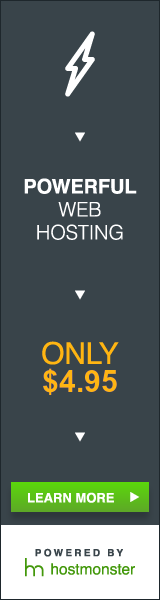
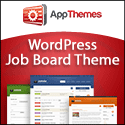











No hay comentarios :
Publicar un comentario
Puedes dejar tu comentario--muchas gracias--You can leave a comment-- Thank you very much--